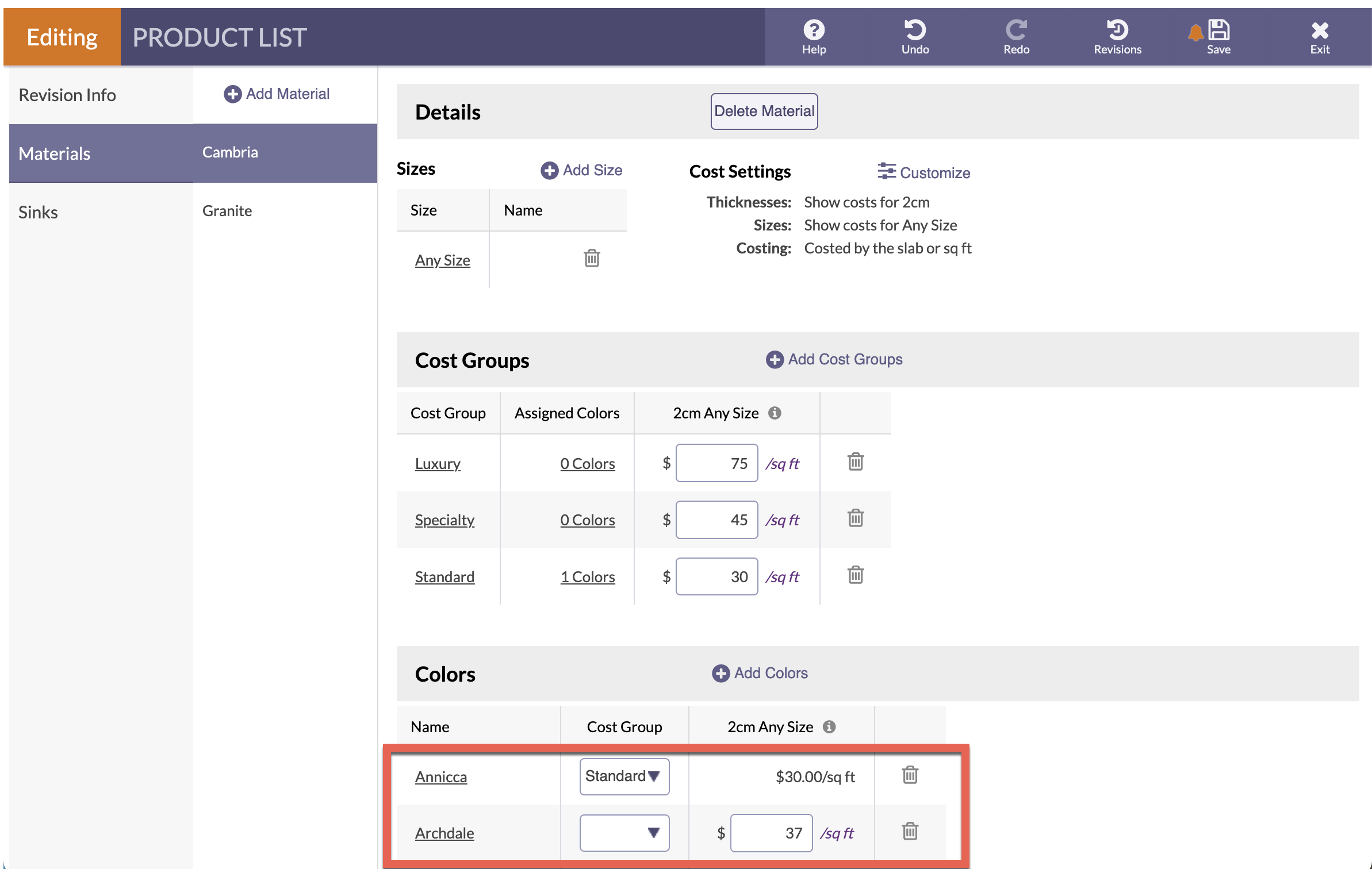Once Products have been added, enable Cost Groups and a Cost List to keep them organized.
Enable Cost Groups and a Cost List, then add Group Names and Costs. Individual prices can also be added for any Color.
ENABLE COST GROUPS & A COST LIST
- Go to Settings > Product List > Edit Product List.
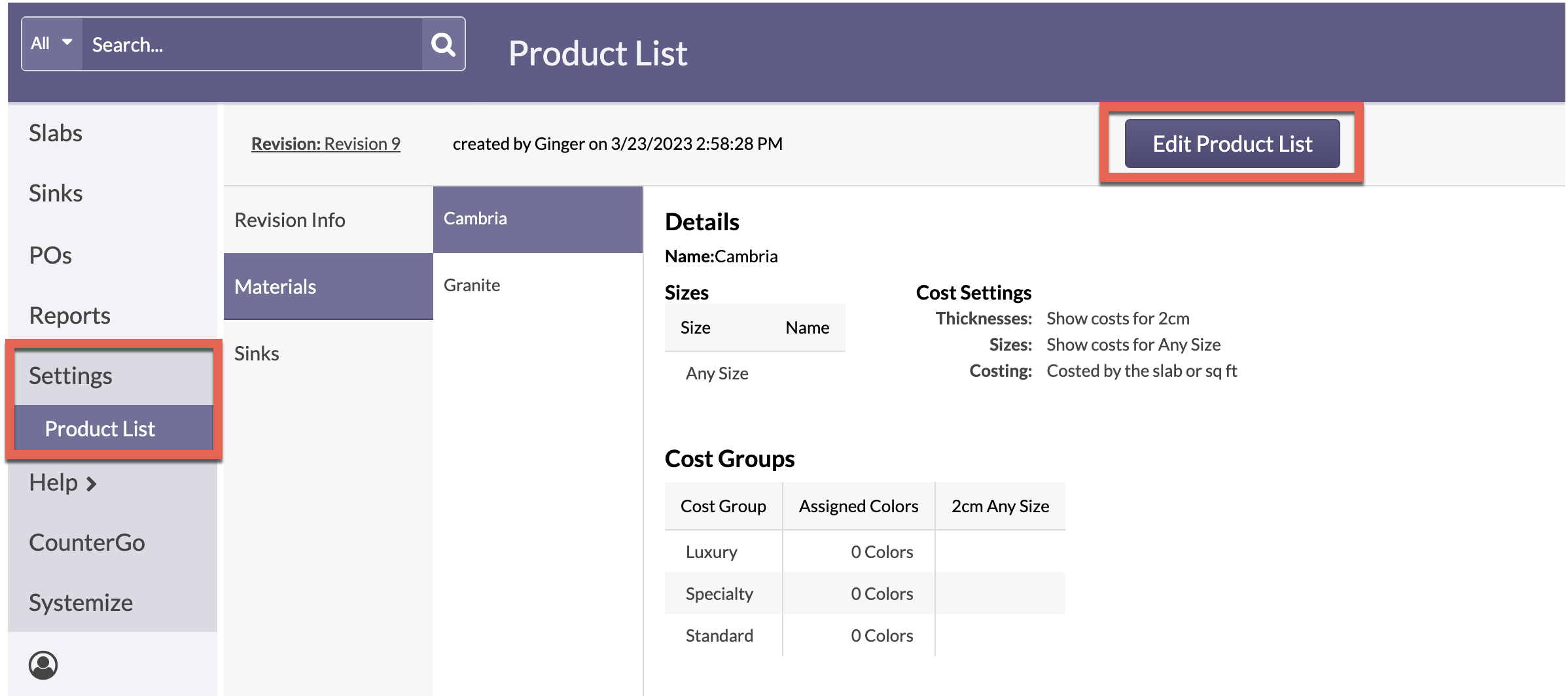
- Click Customize next to Cost Settings.
- Check Include Cost Lists and Cost Groups.
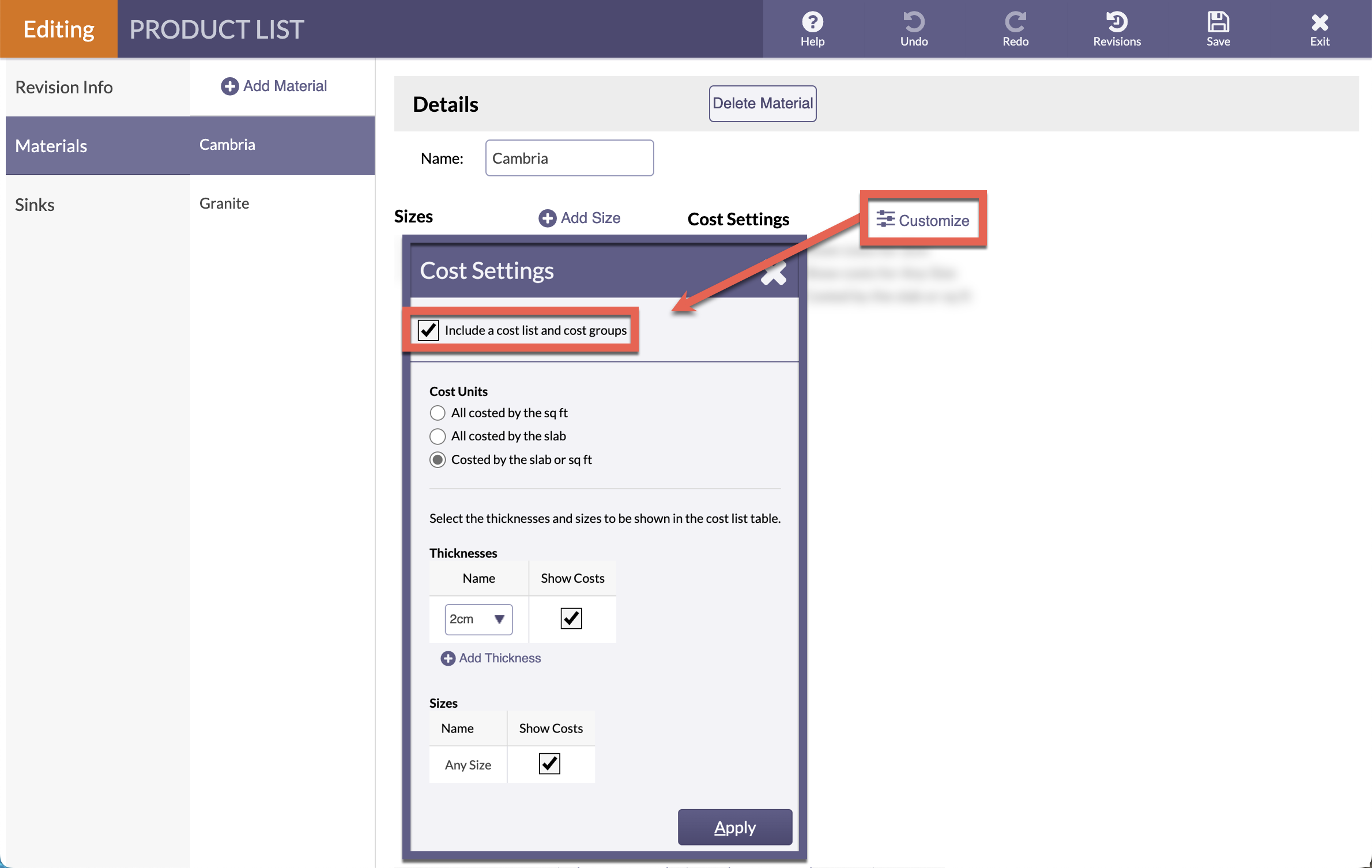
- Select which Thicknesses and Sizes to apply the changes.
CREATE COST GROUPS AND ADD COLORS
- If using Cost Groups, click Add Cost Groups and enter group names, one per line.
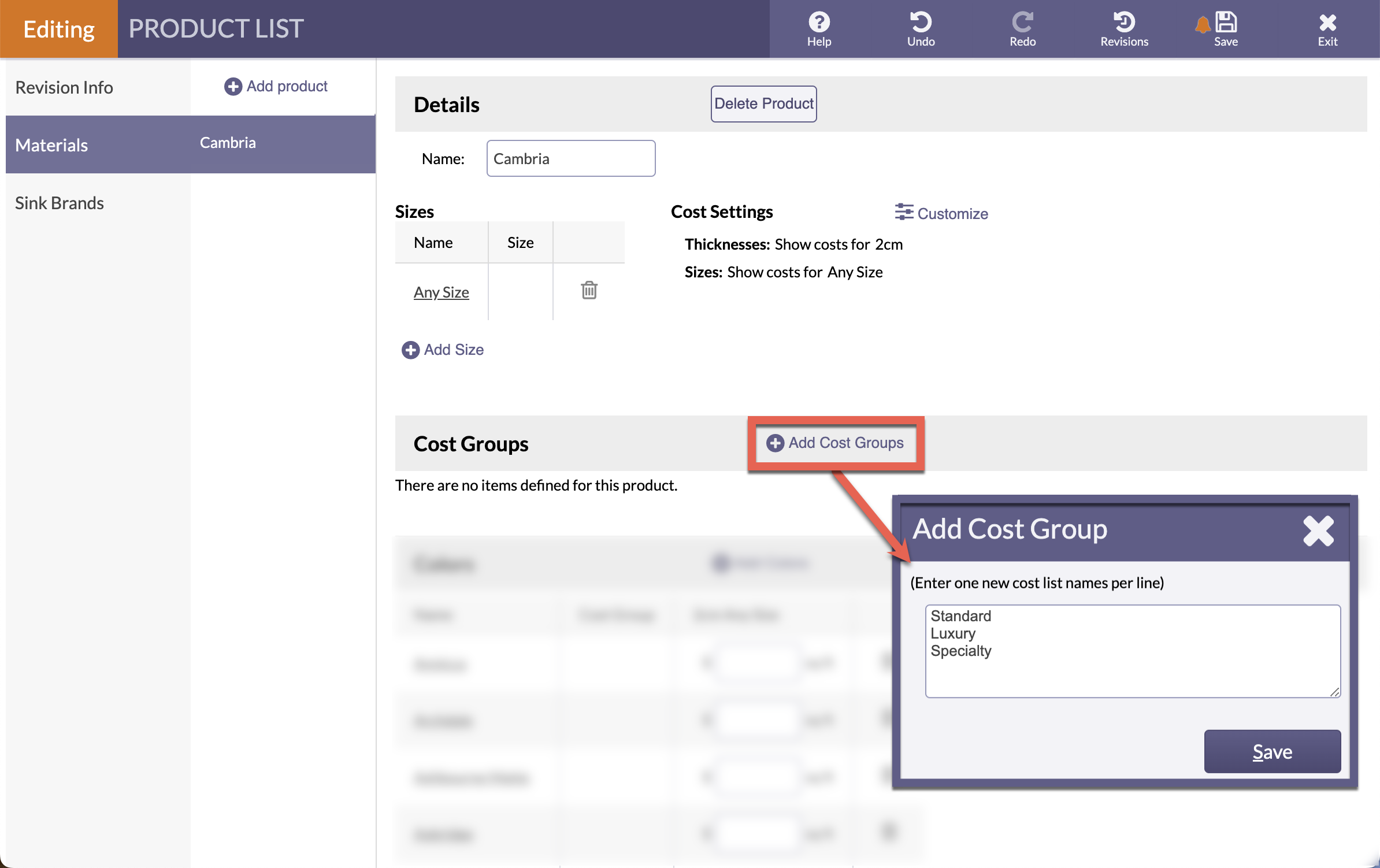
- Enter prices for each Group.
- Click on the underlined Assigned Colors to assign Colors to each Cost Group.
- Select from the drop-down list, or click the Multiple button to select several Colors.
- Enter prices for the Cost Groups and they will be assigned to the selected Colors.

ENTER PRICES
- If you are not using Cost Groups, enter a Color cost manually under Colors.